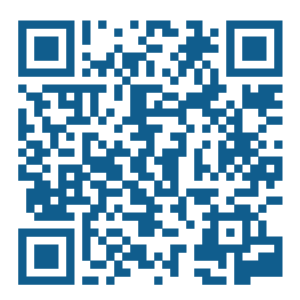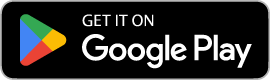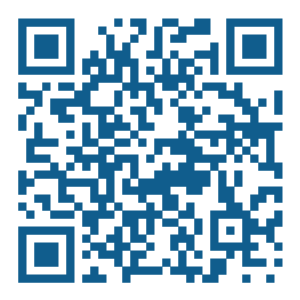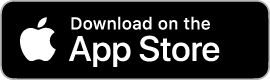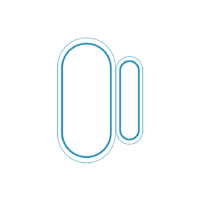
Step 1
Remove protective film from Sentry-1 battery.

Step 3
Open the app and click on the + icon in the top-right corner of the screen.
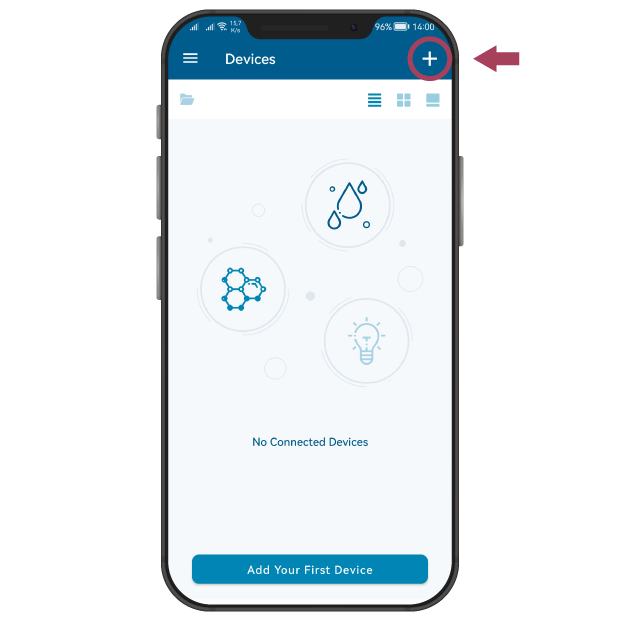
Step 4
Scan QR code on the front side of your sensor.

Step 5
Follow instructions on the screen of your phone.
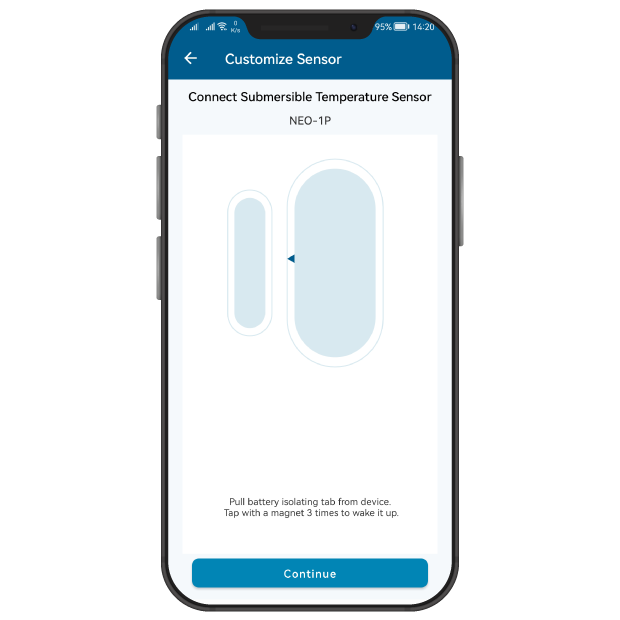
Step 6
Customize your Sentry-1, give it a unique name and take a photo.
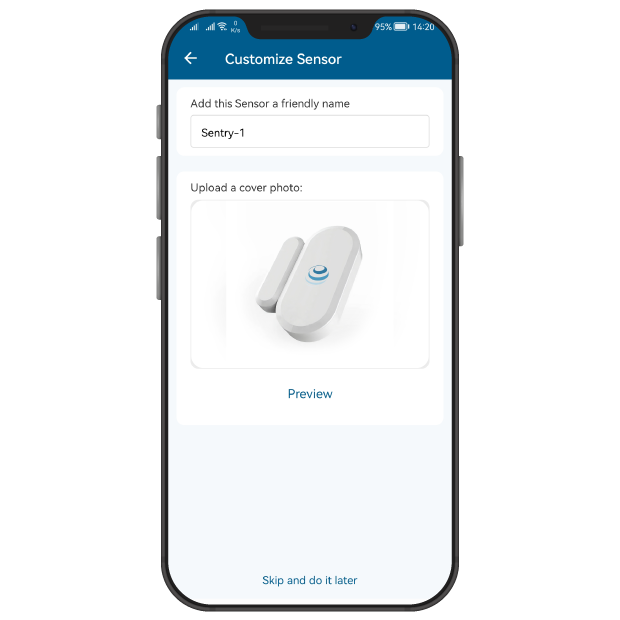
Step 7
View your sensor measurements.
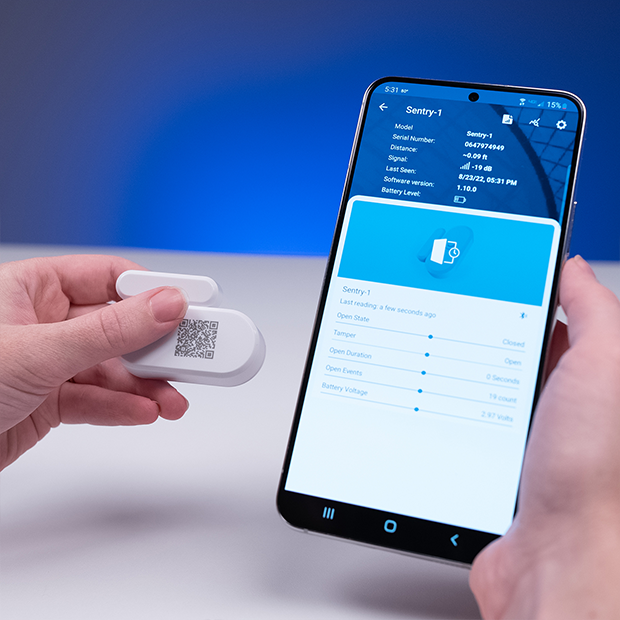
Get more From Your NEO-1 Sensor
With the Web Interface
Step 8
On your computer, go to https://cloud.imatrixsys.com/registration to create an account and store your data.
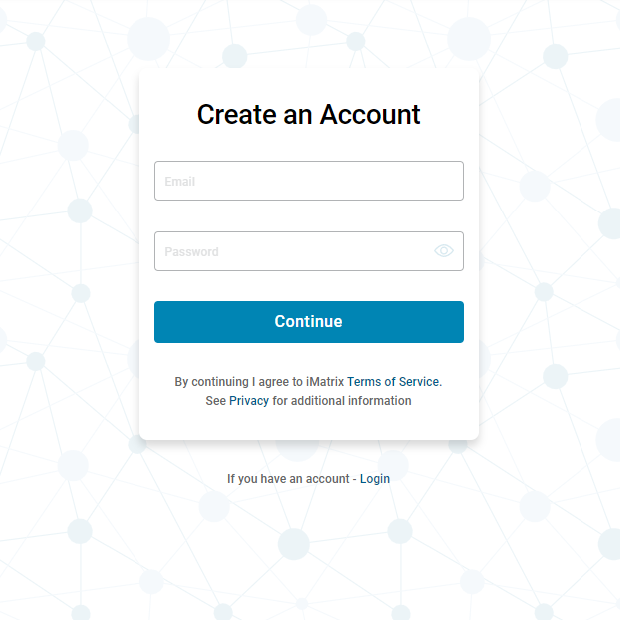
Step 9
Access Sentry-1 Sensor settings interface by selecting the cogwheel icon in the top right corner of a sensor dashboard.
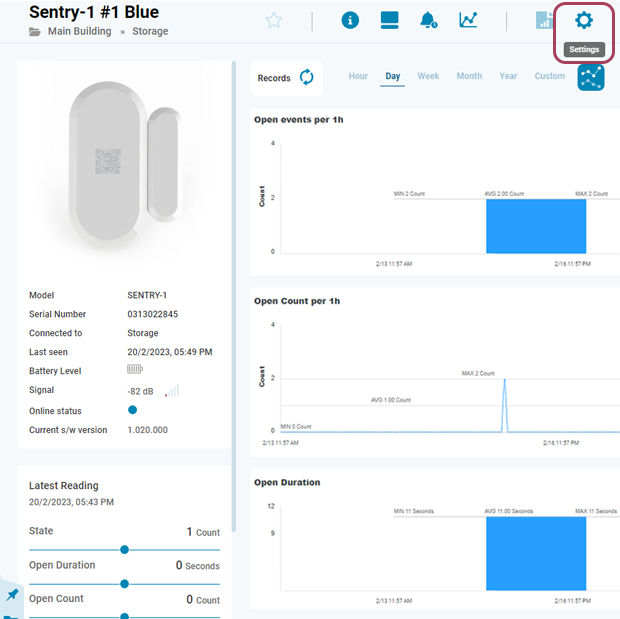
Step 10
Customize your Sentry-1. Give it a name, for example, “Refrigerator Door” and upload a picture of that Location.
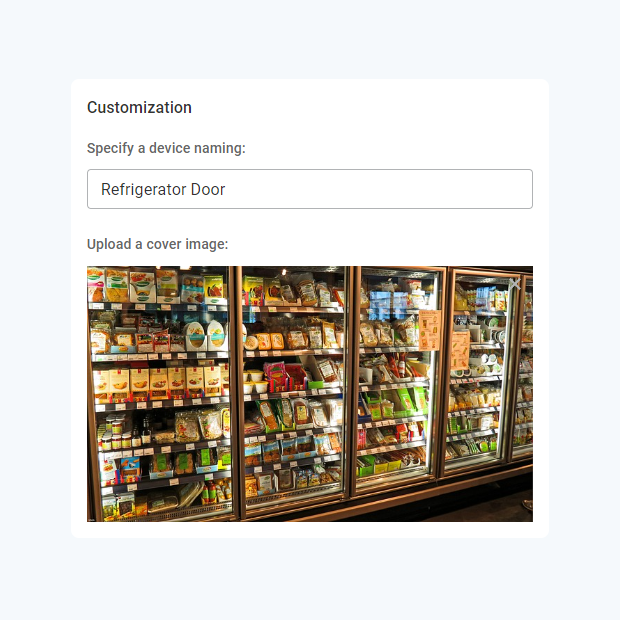
Advanced Settings
Access more settings by clicking “Advanced view”
Step 11
In ‘‘Advanced view’’ you can enable or disable Displayed Parameters by selecting and deselecting checkbox near each parameter. You can also change order of displayed parameters. To do this click and hold Drag icon ( ) and move the parameter up and down the list.
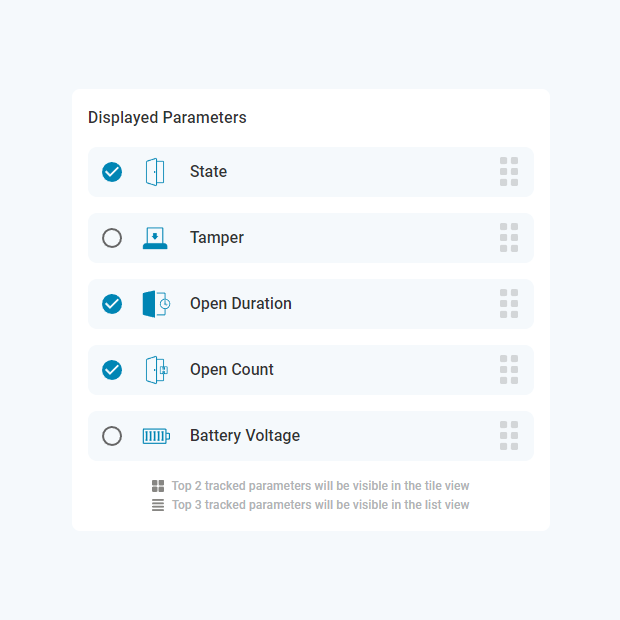
Step 12
Open State – Door is open or closed
Open Events – Number of times a door was open in a given period per hour, day, month, year.
Open Duration – How long the door is open in a given period, seconds, min, hour and day’s.
Tamper – The state of the security tamper switch on the back of the Sentry-1.
Battrery Voltage
Note:
The Sentry will Alert on Open events and log the event. If you want to receive an Alert SMS or Text you need to create a notificaiton.
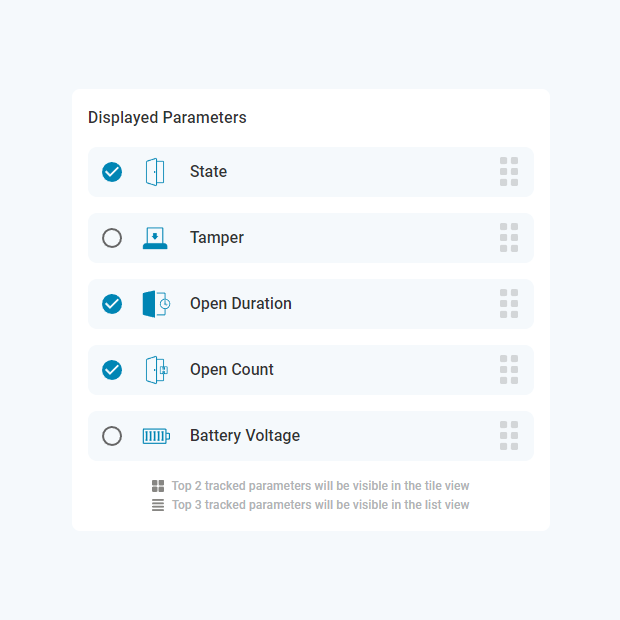
Notification Management
Step 13
To recieve notifications and alerts select Dashboard – Settings – Notifications and Reports.
In “Channels” box add your e-mail, phone number and number for SMS messages to receive Alerts from your sensor.
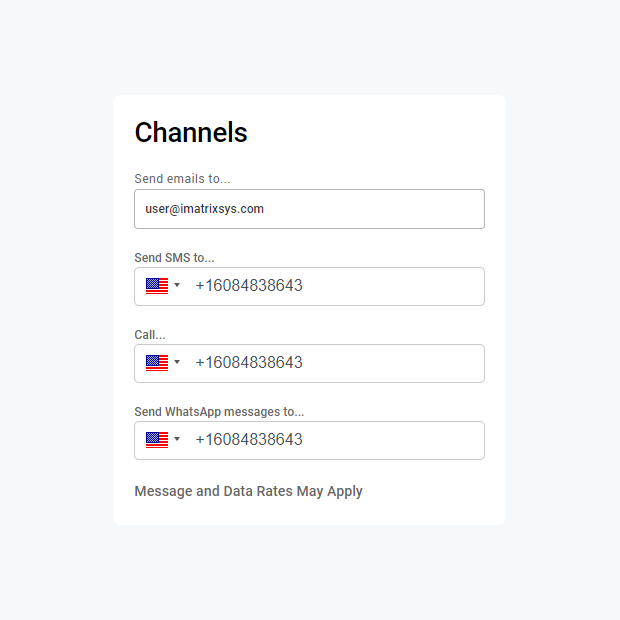
Step 14
You can select to which channels you want to receive notifications about different types of events.
Note: To receive Alerts in real-time, you need to be within Bluetooth range with the App running or use an iMatrix Wi-Fi Micro Gateway.
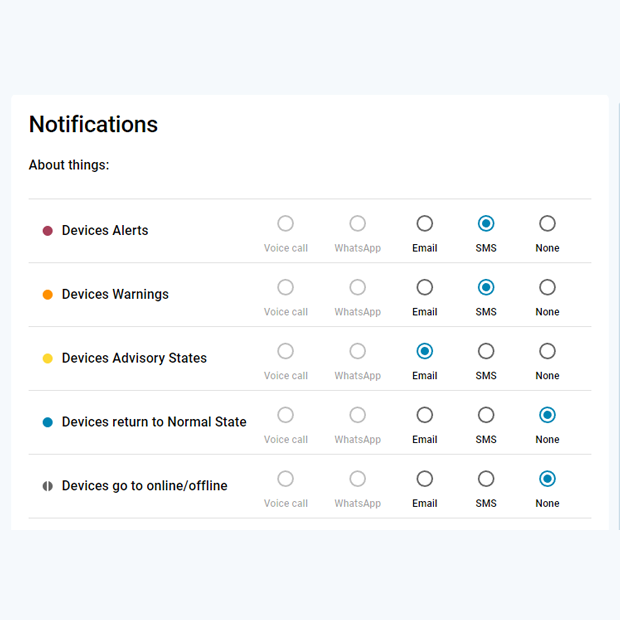
Step 15
Select the sensor for which you want to set up an alert notification and click the cogwheel Icon in top right corner.
In the Basic view you can set your Alarm High limit, and Threshold in time for each parameter separately. If you need more alert levels (up to 3) you can use Advanced view.
Open State:
You can recieve and Alert if the Door is open or closed
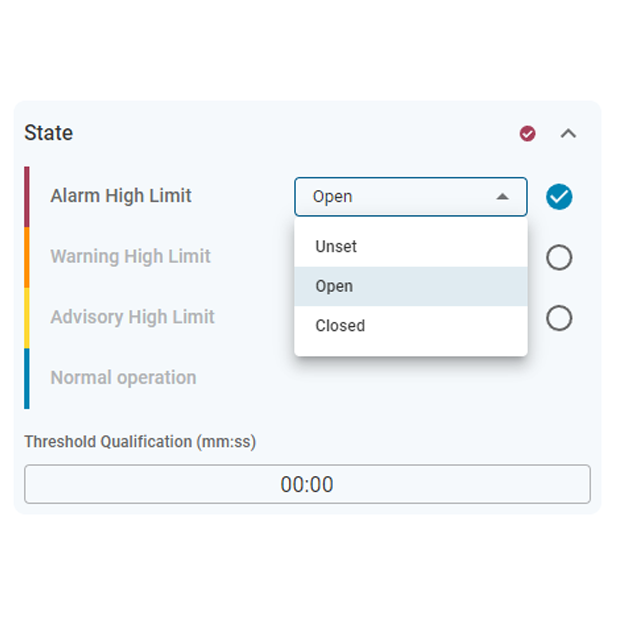
Open Duration:
You can recieve and Alert if the Door is open for a certain period of time.
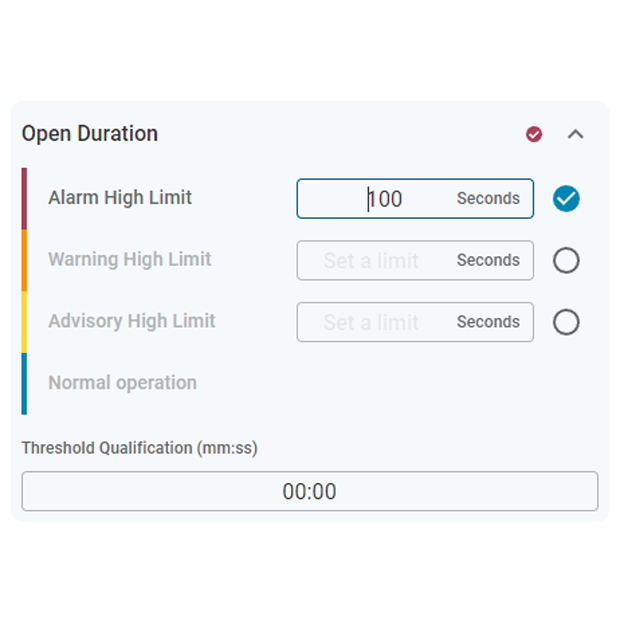
Open Count:
You can count the number of times a Door is opened.
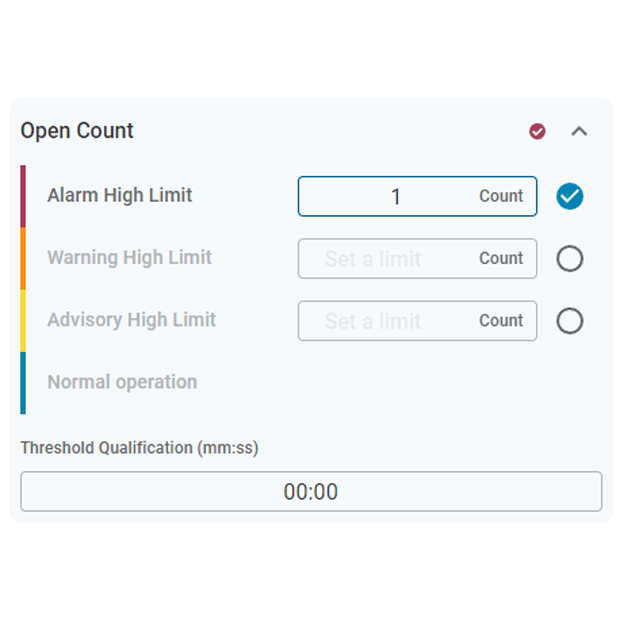
Open Tamper:
You can count set an Alert If the Sentry-1 is removed from the door.
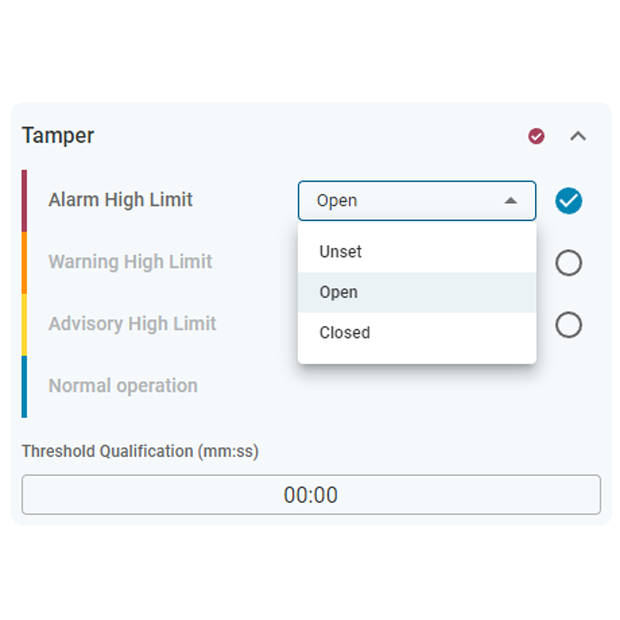
Pro Tips:
- The unit sleeps to save battery, so if you want instant readings, force a wake-up by pressing the magnet to the side of the Sentry-1 3 times in less than 3 seconds.
- When mounting the Sentry-1 make ensure the the gap betweek the magnet and side of the Sentry is less than 10 cm.
- The side of the Sentry with a small plastic line is the active side that the magnet should be aligned with.
Automate Monitoring Process
You can use “Virtual Gateway” function built in the iMatrix mobile app to upload data to the iMatrix Cloud.
Note:
- The App needs to be running and within Bluetooth range to connect to the device and upload the stored data.
- The virtual gateway will upload data based on check-in time, so it can take up to 10 minutes to check in the sensor data and upload it to your account for graphs.
For better performance we recommend using iMatrix Wi-Fi Micro Gateways to scan all your sensors and upload the data over Wi-Fi to the Cloud automatically.
Note:
- Micro Gateway will automatically update your sensors with the iMatrix latest firmware.
- You can use multiple Micro Gatewas for a large facility to ensure wireless coverage.
- The sensor’s location, relative to your smartphone or Micro Gateway, is required for proper operation. Correct placement will ensure the signal is within range, and an RSSI greater than -89db is best.